직장인 분들이라면 엑셀을 정말 많이 사용하게 되는데요, 혹시 빠른 실행 도구 모음을 사용하고 계신가요?
만약 사용하고 있지 않으신 분들이라면 아래 맥북 엑셀 꿀팁을 참고하시면 업무 효율을 2배 이상 끌어올리실 수 있을 것 같아요

맥북 엑셀 꿀팁, 빠른 실행 도구 모음이란?
자주 사용하는 기능을 엑셀의 왼쪽 위에 두어 빠르게 기능에 접근할 수 있도록 해줍니다
아무 설정도 안 하신 분들이라면 저장, 되돌리기 등이 지정되어 있습니다

빠른 실행 도구 모음 사용자 지정을 위해선 ••• 표시를 눌러줍니다
기본적으로 많이 사용하는 저장(cmd + z), 실행 취소(cmd + z) 등은 기본 단축키로 많이 사용하시죠?
그래서 전 기본 기능은 체크 해제해주고, 맨 아래 기타 명령을 클릭해 원하는 기능만 사용하고 있습니다

명령 선택 - 모든 명령을 선택하여서 원하는 기능을 선택하고 저장만 해주면 끝!
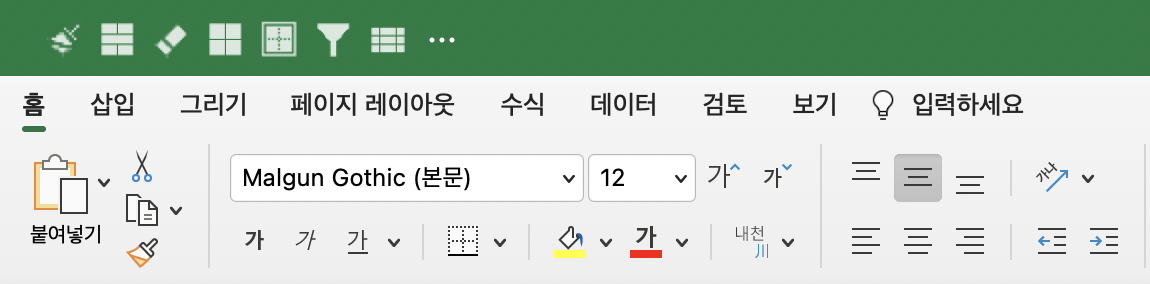
그럼 위와 같이 기능 단축키를 바로 확인하실 수 있습니다
이 기능만 사용해도 업무 효율이 20~30%는 올릴 수 있습니다
근데 제목과 같이 업무 시간을 절반으로 줄이기 위해선 맥북에서는 추가적으로 작업을 해줘야만 하는 게 있습니다
저는 이 기능을 사용하여 업무 효율성을 많이 높일 수 있었는데요,
윈도우에서는 빠른 실행 도구 모음을 단축키(alt + 1,2,3,4)로 접근할 수 있어서 더욱 효율적으로 엑셀을 사용할 수 있었습니다
그런데!
기본적으로 맥북에서는 단축키로 빠른 실행 도구 모음을 사용할 수가 없습니다
그래서 아래와 같이 추가적인 설정으로 단축키를 지정해주면 보다 쉽게 접근할 수 있습니다
맥북 엑셀 꿀팁, 단축키 지정

엑셀을 실행하고 맥북 상태창을 보면 파일, 편집, 보기 등을 선택할 수 있습니다
그중 단축키 지정을 위해서 도구 - 키보드 사용자 지정에 들어가 줍니다
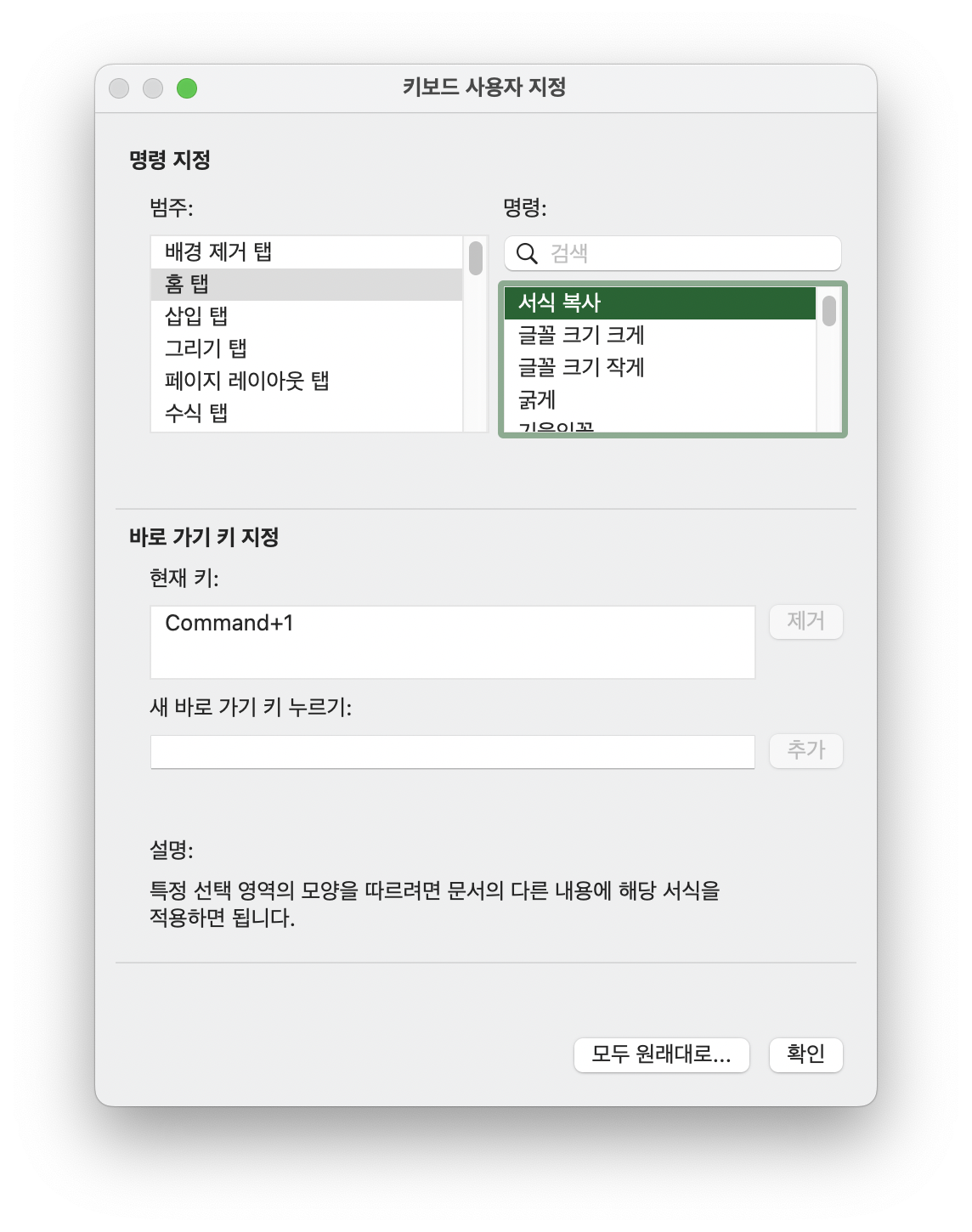
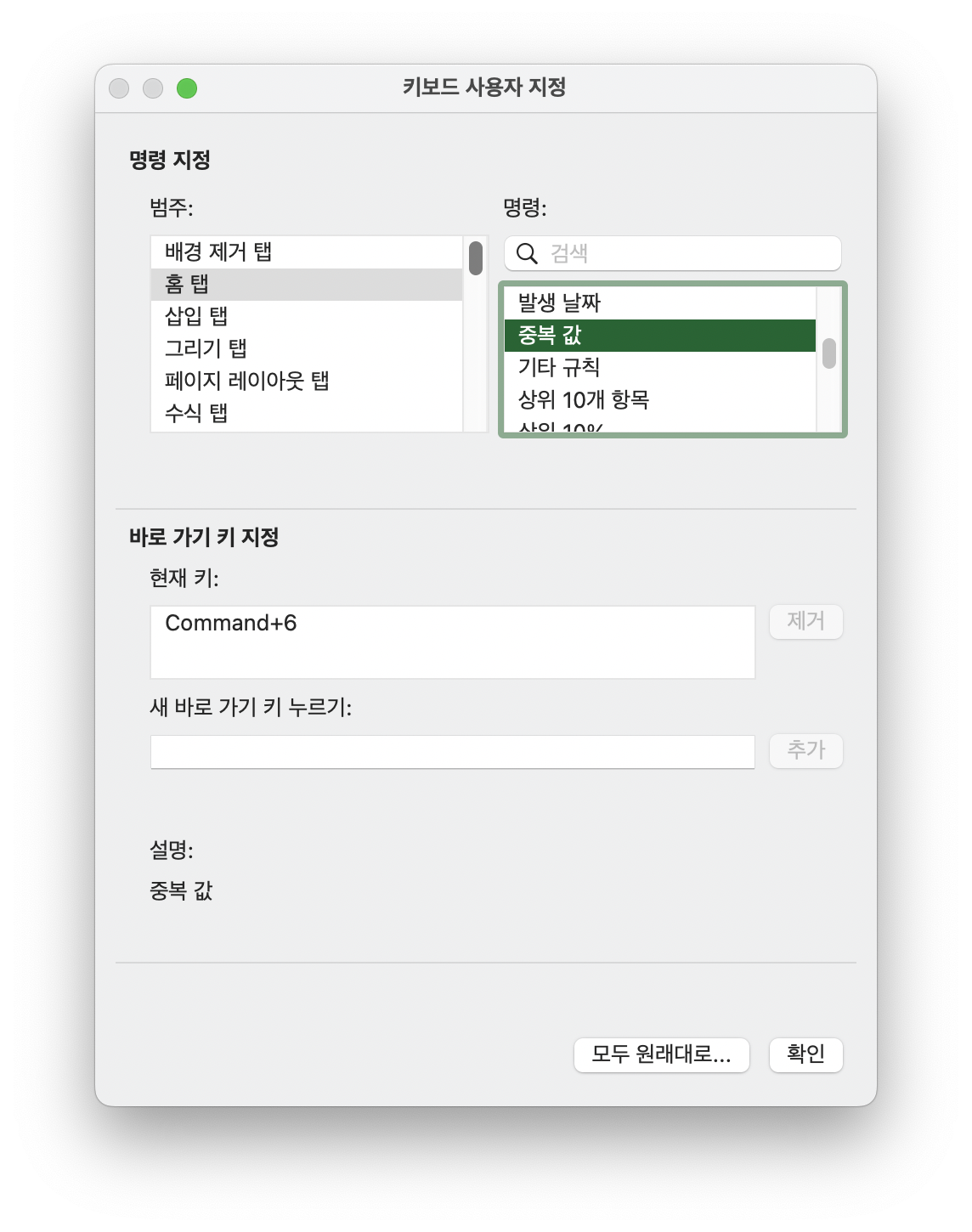
명령 지정에서 단축키를 지정하고 싶은 명령어를 선택하고, 아래 '새 바로 가기 키 누르기'를 선택 후 원하는 단축키를 지정하면 끝!
저는 엑셀에서 많이 사용하는 서식 복사를 Cmd + 1, 중복 값을 Cmd + 6으로 지정해두었습니다
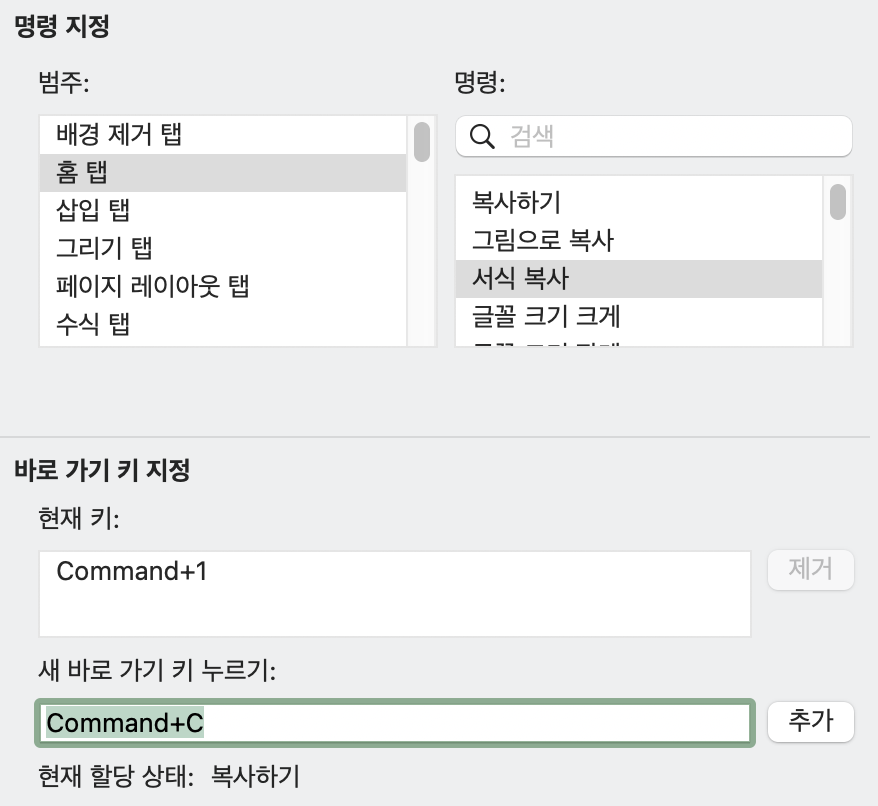
주의할 점은 이미 할당된 단축키와 중복되지 않게 설정해야 하는데,
위와 같이 이미 할당된 단축키를 넣으면 '현재 할당 상태'를 보여주기에 할당되지 않은 단축키 중에서 지정해주시면 됩니다
아쉽게도 모두 지우기 등 제가 많이 사용하는 명령은 찾을 수가 없었는데요,
그래도 대부분의 명령은 단축키 지정이 가능하니 많은 도움이 되리라 생각합니다
맥북 엑셀 꿀팁이라면서 너무 사소한 게 아닌가 싶긴 하지만, 일을 하며 주변 동료들을 보면 생각보다 이 기능을 모르는 분들이 많아 한번쯤 적어보면 좋을 것 같단 생각을 했네요
이외에도 궁금하신 내용이 있다면 댓글 남겨주시면 맥북 엑셀 꿀팁 시리즈로 남겨보도록 하겠습니다
이 글을 읽으신 모든 직장인 분들 화이팅!
'리뷰 > 애플 Tips' 카테고리의 다른 글
| 맥북에어M1 MacOS 재설치 오류 해결법 기록_Big Sur (1) | 2022.01.19 |
|---|---|
| [아이폰 팁] 문자 메시지 내용 검색 안될 때 해결방법 (0) | 2021.11.13 |
| 애플워치로 아이폰 잠금 해제 기능 추가 | iOS 14.5 beta & watchOS 7.4 beta (0) | 2021.02.03 |
| 애플워치로 맥북 잠금해제 "통신할 수 없습니다" 에러 해결하기 (9) | 2020.10.30 |



